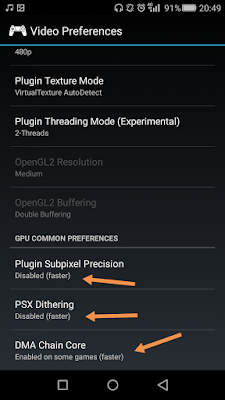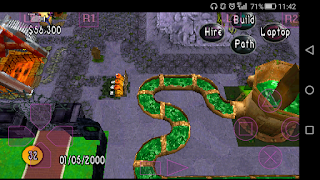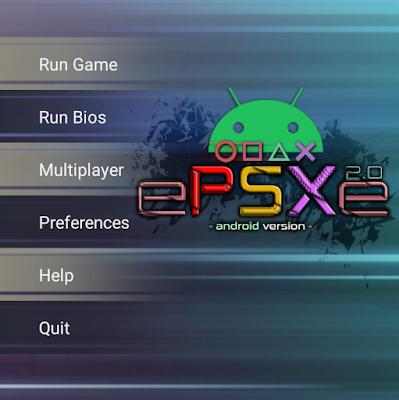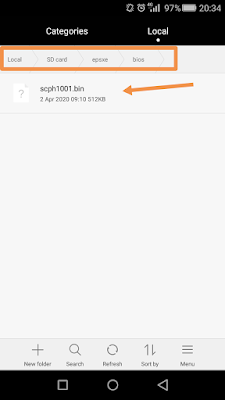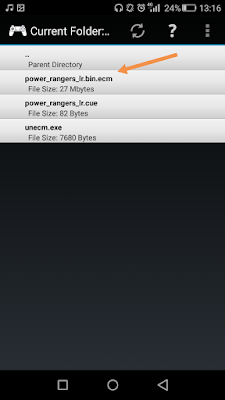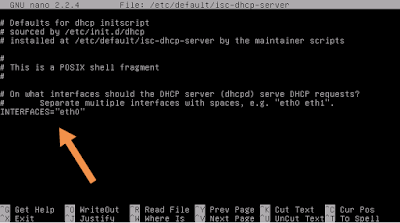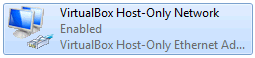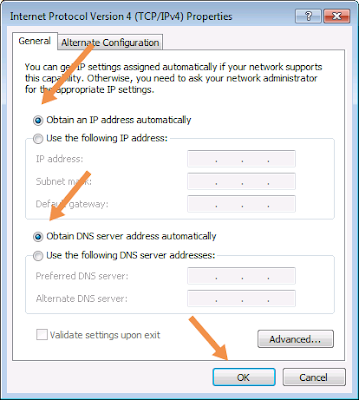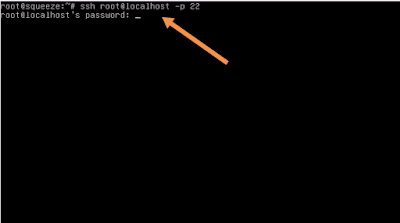Assalamu'alaikum wr. wb
Selamat pagi bro. gimana kabarnya hari ini? semoga baik baik aja ya. Setelah sebelumnya membahas Bagaiman Cara Main Game PS1, kali ini lanjutan dari artikel tersebut yaitu Cara Meningkatkan Kualitas Grafik ePSXe. Disini saya Meningkatkan Grafik ePSXe Android.
Sebenarnya sangat mudah Meningkatkan Grafik PS1, bagi yang belum tahu bagaimana cara Meingkatkan Grafik ePSXe silahkan simak cara berikut. Siapkan alat dan bahan untuk Setting Grafik ePSXe seperti berikut:
Alat dan Bahan:
1. Software ePSXe opengl Plugin | download
2. File opengl Plugin | download
Berikut Cara Meningkatkan Kualitas Grafik Game PS1 di ePSXe Android:
1. Install APK ePSXe opengl Plugin.
2. Pindahkan File opengl Plugin.
3. Buka setting ePSXe.
4. Jalankan Game.
hasil sebelum menggunakan opengl plugin:
hasil sesudah menggunakan opengl plugin:
Mudah bukan? kini kita sudah bisa Bermain Game PS1 Dengan Kualitas grafik Yang Bagus. Biar game PS1 yang kita mainkan tidak terlalu burik gambarnya pun menjadi lebih halus, makanya kita pakai Cara Setting OPENGL Plugin ePSXe. Oke, mungkin itu saja artikel Cara Setting opengl Plugin ePSXe hari ini.
Apabila ada pertanyaan mengenai Cara Meningkatkan Grafik ePSXe, silahkan tinggalkan pesan di kolom komentar. Sekian dari saya, dan semoga bermanfaat.
Wassalamu'alaikum wr. wb
Selamat pagi bro. gimana kabarnya hari ini? semoga baik baik aja ya. Setelah sebelumnya membahas Bagaiman Cara Main Game PS1, kali ini lanjutan dari artikel tersebut yaitu Cara Meningkatkan Kualitas Grafik ePSXe. Disini saya Meningkatkan Grafik ePSXe Android.
Baca Juga : Cara Main Game PS1 di Android
Sebenarnya sangat mudah Meningkatkan Grafik PS1, bagi yang belum tahu bagaimana cara Meingkatkan Grafik ePSXe silahkan simak cara berikut. Siapkan alat dan bahan untuk Setting Grafik ePSXe seperti berikut:
Alat dan Bahan:
1. Software ePSXe opengl Plugin | download
2. File opengl Plugin | download
Berikut Cara Meningkatkan Kualitas Grafik Game PS1 di ePSXe Android:
1. Install APK ePSXe opengl Plugin.
2. Pindahkan File opengl Plugin.
Masuk ke Penyimpanan > cari folder ePSXe > plugins > pindahkan ke sini
3. Buka setting ePSXe.
pertama, Masuk Menu Preferences > Video Configuration > Video Renderer > Pilih "opengl plugin"
kedua, setting di opengl preferences seprti bagian berikut:
GPU Plugin : arahkan ke file opengl di folder tadi
Plugin Reduce Internal Resolution : 480p
Plugin Texture Mode : VirtualTexture AutoDetect
Plugin Threading Mode (Experimental) : 2-Threads
ketiga, setting di bagian GPU Common Preferences seperti berikut:
Plugin Subpixel Precision : Disabled (faster)
PSX Dithering : Disabled (faster)
DMA Chain Core : Enable on some games (faster)
4. Jalankan Game.
hasil sebelum menggunakan opengl plugin:
hasil sesudah menggunakan opengl plugin:
Mudah bukan? kini kita sudah bisa Bermain Game PS1 Dengan Kualitas grafik Yang Bagus. Biar game PS1 yang kita mainkan tidak terlalu burik gambarnya pun menjadi lebih halus, makanya kita pakai Cara Setting OPENGL Plugin ePSXe. Oke, mungkin itu saja artikel Cara Setting opengl Plugin ePSXe hari ini.
Apabila ada pertanyaan mengenai Cara Meningkatkan Grafik ePSXe, silahkan tinggalkan pesan di kolom komentar. Sekian dari saya, dan semoga bermanfaat.
Wassalamu'alaikum wr. wb