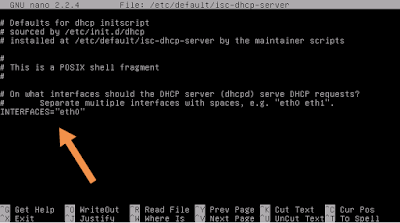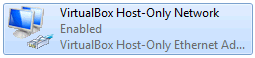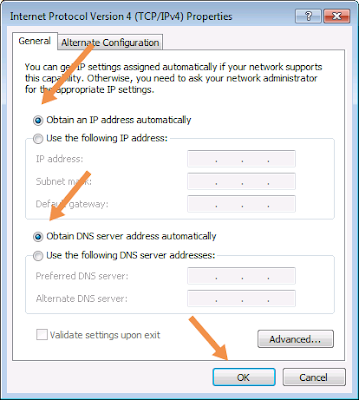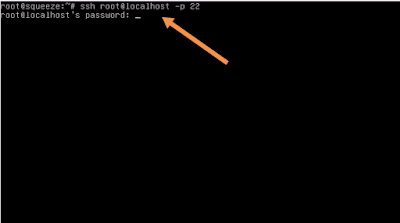Assalamu'alaikum wr. wb.
Selamat pagi bro, gimana kabarnya hari ini? semoga semuanya baik baik aja ya broo..
oke hari ini saya mau share Cara Konfigurasi DHCP Server. Apa Itu DHCP Server? Simak tulisan berikut
DHCP atau Dynamic Host Configuration Protocol adalah sebuah layanan yang secara otomatis memberikan alamat IP kepada komputer yang memintanya. Komputer yang memberikan alamat IP disebut sebagai DHCP Server sedangkan komputer yang melakukan permintaan alamat IP disebut sebagai DHCP Client. Pada umumnya DHCP menggunakan port nomor 67. Paham lah ya sampe sini...
Disini saya praktek Konfigurasi DHCP Server di Debian 6 Squeeze. Kalau kalian mau pakai versi lainnya juga boleh kok. Ohh iya hampir lupa, saya juga disini praktek Cara Install DHCP Server Menggunakan VirtualBox. lanjut ke Tutorial Konfigurasi DHCP Server Debian.
berikut caranya Konfigurasi DHCP Server:
1. Login ke sistem debian menggunakan user root.
3. Konfigurasi file DHCP Server.
4. Konfigurasi Interface yang dipilih.
5. Restart DHCP Server.
6.Pengujian DHCP Server.
jika muncul IP ADDRESS terbaru, maka Install DHCP Server sudah selesai diinstall dengan benar. Apabila kalian memiliki lebih dari 2 Client, maka tinggal lakukan hal yang sama mengubah setting IP ke "Automatic" saja.
Mudah kan? Itulah Cara Install DHCP Server di Debian Menggunakan VirtualBox. Kalau kalian masih bingung mengenai Cara Konfigurasi DHCP Server Debian kalian bisa mengirimkan pesan di kolom komentar. Semoga Tutorial Install DHCP Server kali ini bisa bermanfaat.
Wassalamu'alaikum wr. wb.
Selamat pagi bro, gimana kabarnya hari ini? semoga semuanya baik baik aja ya broo..
oke hari ini saya mau share Cara Konfigurasi DHCP Server. Apa Itu DHCP Server? Simak tulisan berikut
Baca Juga : Tutorial Konfigurasi SSH Server Debian
DHCP atau Dynamic Host Configuration Protocol adalah sebuah layanan yang secara otomatis memberikan alamat IP kepada komputer yang memintanya. Komputer yang memberikan alamat IP disebut sebagai DHCP Server sedangkan komputer yang melakukan permintaan alamat IP disebut sebagai DHCP Client. Pada umumnya DHCP menggunakan port nomor 67. Paham lah ya sampe sini...
Disini saya praktek Konfigurasi DHCP Server di Debian 6 Squeeze. Kalau kalian mau pakai versi lainnya juga boleh kok. Ohh iya hampir lupa, saya juga disini praktek Cara Install DHCP Server Menggunakan VirtualBox. lanjut ke Tutorial Konfigurasi DHCP Server Debian.
berikut caranya Konfigurasi DHCP Server:
1. Login ke sistem debian menggunakan user root.
jalankan perintah berikut:2. Install DHCP Server.
# su
jalankan perintah berikut:
# apt-get install dhcp3-server
3. Konfigurasi file DHCP Server.
pertama, jalankan perintah berikut:
# nano /etc/ssh/sshd_config
kedua, cari dan edit pada baris berikut sesuai kebutuhan kalian:
# a slightly different configuration for an internal subnet.
subnet 192.168.10.0 netmask 255.255.255.0 {
range 192.168.10.2 192.168.10.254;
option domain-name-server 192.168.10.1;
option domain-name "restu.id";
option routers 192.168.10.1;
option broadcast-address 192.168.10.255;
defaul-lease-time 3600;
max-lease-time 7200;
}
ketiga, save:
CTRL+X lalu Y kemudian ENTER
4. Konfigurasi Interface yang dipilih.
pertama, jalankan perintah berikut:
# nano /etc/default/isc-dhcp-server
kedua, cari dan edit pada baris berikut:
INTERFACE="eth0"
ketiga, save: CTRL+X lalu Y kemudian ENTER
5. Restart DHCP Server.
jalankan perintah berikut:
# service isc-dhcp-server restart
atau
# /etc/init.d/isc-dhcp-server restart
6.Pengujian DHCP Server.
pertama, pindah ke sisi client windows:
Masuk ke "Network And Sharing Center" > VirtualBox Host Only Adapter
Pilih IPV4 > Tandai "Obtain IP Address Automatically" dan "DNS Address Automatically" > OK
kedua, buka CMD windows:
jalankan perintah berikut di CMD windows:
# ipconfig /release
# ipconfig /renew
ketiga, cek IP Address:
jalankan perintah berikut di CMD windows:
# ipconfig
jika muncul IP ADDRESS terbaru, maka Install DHCP Server sudah selesai diinstall dengan benar. Apabila kalian memiliki lebih dari 2 Client, maka tinggal lakukan hal yang sama mengubah setting IP ke "Automatic" saja.
Baca Juga :
Mudah kan? Itulah Cara Install DHCP Server di Debian Menggunakan VirtualBox. Kalau kalian masih bingung mengenai Cara Konfigurasi DHCP Server Debian kalian bisa mengirimkan pesan di kolom komentar. Semoga Tutorial Install DHCP Server kali ini bisa bermanfaat.
Wassalamu'alaikum wr. wb.